Cara Memperbaiki Hard Drive yang Rusak?
www.mediatronika.com - Cara Memperbaiki Hard Drive yang Rusak?
Ketika menyangkut kata korup, ini sebagian besar terkait dengan pen drive, SD Cards, dan sejenisnya. Ada lagi jenis perangkat penyimpanan yang disebut hard drive yang lebih kokoh, dan tidak mengalami masalah sesering flash drive. Tapi hard drive tidak bertahan selamanya, mereka cenderung rusak, dan kita harus menemukan cara untuk memperbaiki hard drive yang rusak. sebelum Anda menghubungi beberapa layanan pemulihan hard drive, Anda dapat mencoba beberapa solusi yang Anda gunakan seperti panduan berikut ini :
 |
| Cara Memperbaiki HardDisk yang Rusak dengan CMD |
HDD Anda mungkin rusak karena masalah terjadi pada tingkat perangkat lunak yang dapat diperbaiki. Tapi jika perangkat keras yang bermasalah, Anda mungkin tidak bisa mendapatkannya kembali normal dan mengembalikan hard drive yang rusak. Satu-satunya cara adalah memulihkan (recovery) data sebelum hard drive Anda tidak berfungsi sama sekali.
Bagaimana cara memperbaiki hard drive korup dengan menggunakan tool Windows CMD built-in dan option lainnya?
Penggunaan Check Disk yang kita gunakan untuk memperbaiki flash drive yang korup dan kartu SD juga berfungsi untuk memutar hard drive dan SSD. Hal ini dapat diakses di Properties dari hard drive yang terhubung. Untuk pemulihan hard drive, Anda juga dapat menggunakan Check Disk atau chkdsk menggunakan command line.
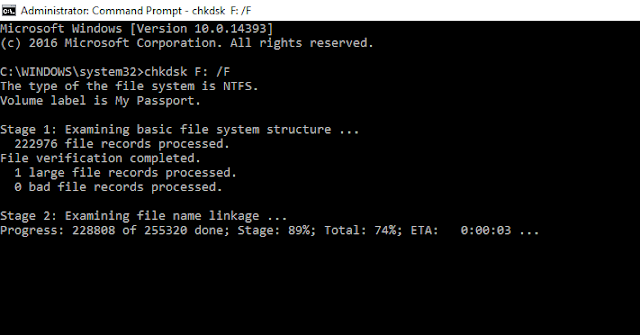 |
| Cara Memperbaiki HardDisk yang Rusak dengan CMD |
2. Ketik perintah berikut untuk memulai proses pengecekan kesalahan dan perbaikan untuk drive internal atau eksternal Anda:
Chkdsk C: / F
Dimana C adalah huruf drive.
Anda bisa menambahkan lebih banyak pilihan ke perintah untuk membuat proses pindaian lebih teliti.
Chkdsk C: / F / X / R
dimana
/ X Jika diperlukan, akan memaksa volume turun sebelum pemindaian.
/ R Menempatkan bad sector dan memulihkan data yang mudah dibaca.
--------------------------------------------------------------------------------------------------------------------------
3. Tekan enter. Tekan Y jika sistem meminta Anda melakukan restart (dalam kasus drive internal).
4. Tunggu sampai utilitas Check Disk memperbaiki hard drive Anda.
Chkdsk mungkin bukan solusi terbaik tapi berhasil dalam banyak kasus dan mungkin bisa membantu memperbaiki HDD eksternal atau internal Anda tanpa memformat. Jika gagal, maka Anda bisa mempertimbangkan opsi memformat drive Anda dengan mengunjungi Windows Explorer.
Format cepat akan bekerja jika Anda tidak ingin menunggu lama. Cukup centang kotak Quick Format. Perlu diketahui bahwa ini akan memakan waktu lebih lama dari biasanya, bahkan berjam-jam jika hard drive berukuran 1TB.
Format hard drive eksternal menggunakan CMD
Anda dapat mengakses tool Diskpart menggunakan command prompt di Windows untuk memformat hard drive eksternal yang tidak bekerja dengan baik. Proses membersihkan hard drive mirip dengan cara memformat flash drive dan kartu SD.
 |
| Cara Memperbaiki HardDisk yang Rusak dengan CMD |
1. Buka CMD di Mode Admin.
2. Ketik "diskpart" dan tekan Enter.
3. Ketik "list disk" untuk menampilkan semua media penyimpanan yang terhubung ke sistem Anda.
4. Ketik "select disk X" dimana X adalah nomor disk yang ingin Anda format.
5. Ketik "Clean" dan tekan enter untuk menghapus semua data pada drive.
6. Sekarang, Anda harus membuat partisi baru di drive. Ketik berikut ini dan tekan enter:
"Create partition primary"
7. Sekarang format partisi yang baru dibuat menggunakan perintah berikut:
"Format fs = ntfs"
Ini akan memakan waktu lama bagi sistem untuk memformat partisi sesuai dengan sistem file yang ditentukan.
Jika Anda ingin melakukan format cepat daripada format penuh, tambahkan atribut cepat ke perintah.
"Format fs = ntfs quick"
Anda bisa menambahkan nama atribut label pada perintah yang sama:
Format fs = ntfs quick label = MyDrive
Setelah proses format selesai,tetapkan huruf untuk drive:
"assign letter = G"
Gunakan perintah "Exit" untuk keluar dari utilitas diskpart dan "Exit" lagi untuk keluar dari CMD.

No comments:
Post a Comment
Silakan Berikan Saran dan Komentar Terbaik Anda. Terima kasih